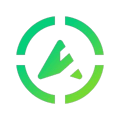Se você deseja aumentar suas taxas de respostas e passar ainda mais segurança para seus clientes de que a pesquisa é segura, comece já sua autenticação de e-mail!
O que é a autenticação de domínio da Track CXM?
A autenticação de domínio é a configuração que permite que você envie pesquisas utilizando seu domínio próprio, assim, você deixa ainda mais claro para o seu cliente que o e-mail enviado é de confiança e gerado pela sua empresa!
Por padrão, nós disparamos os e-mails de pesquisa pelo domínio track.co, porém, com poucos passos você pode passar a disparar utilizando seu domínio personalizado!
Pontos importantes antes de iniciar sua autenticação de domínio
-
Você precisará de apoio do seu time técnico que gerencia o domínio da sua empresa para concluir essa configuração.
-
Os domínios de pesquisa e loop não podem ser os mesmos, recomendamos a utilização de subdomínios diferentes para essa autenticação.
- Lembre-se de sempre solicitar qualquer alteração de configuração de domínio personalizado com pelo menos 3 dias úteis de antecedência, para que haja tempo suficiente para propagação do domínio e configuração na plataforma.
Se sua solicitação acontecer em um prazo menor que esse, é possível que suas campanhas não tenham os domínios alterados a tempo e utilizem o domínio configurado anteriormente.
-
Caso você já utilize o SendGrid ou s1._domainkey, se atente à sessão: Eu já utilizo o SendGrid ou s1._domainkey com outras empresas, o que fazer?
-
Caso você utilize domínios gerenciados pela Microsoft 365, se atente à sessão: Eu utilizo um domínio gerenciado pelo Microsoft Office 365, o que fazer?
Como autenticar meus domínios na Track CXM?
Primeiro, tenha em mente qual endereço você vai utilizar para enviar os e-mails. Se você utilizar, por exemplo, contato@suaempresa.com.br, o domínio que você irá utilizar para configuração será o suaempresa.com.br
Como esta é uma configuração mais avançada e envolve conhecimento técnico, recomendamos que seja feita por alguém da TI da sua empresa.
Na Track CXM, clique em configurações e depois Autenticação de Domínio.
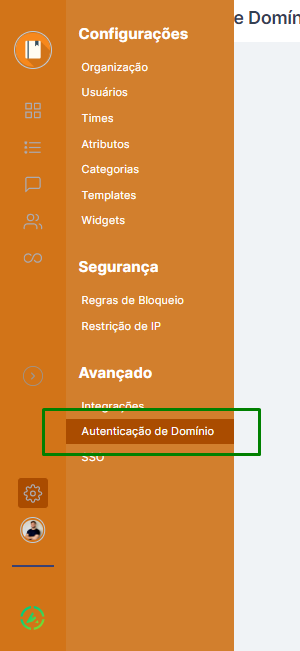
Em seguida, clique em iniciar.
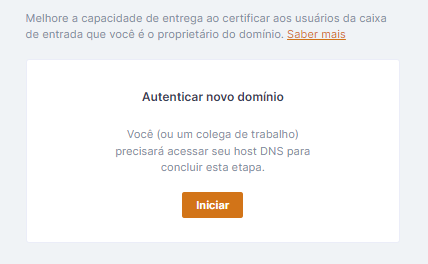
Na próxima tela, você deve preencher os campos de domínio, e-mail e subdomínio (opcional).
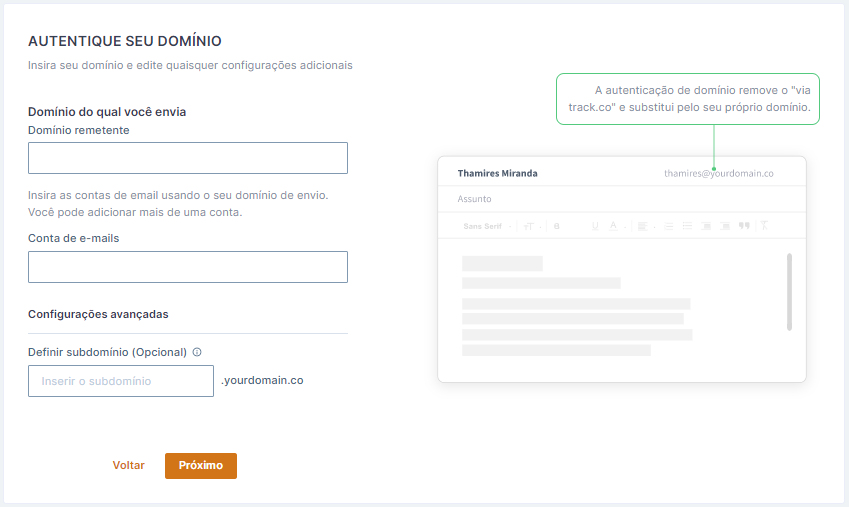
Onde:
- Domínio: O domínio é tudo que está após o “@” do seu endereço de e-mail, ou seja, se o e-mail é atendimento@track.co, o domínio a ser adicionado nesse campo é: track.co
- Conta de e-mail: Adicione o e-mail que você utilizará para enviar suas pesquisas, exemplo, atendimento@track.co
- Subdomínio (opcional): Caso sua empresa tenha subdomínios e desejar utilizá-los na configuração, adicione-o neste campo.
Exemplo de preenchimento:
Para disparar com o e-mail experiencia@cx.empresa.com.br, o preenchimento deve ser:
- domínio remetente: empresa.com.br
- conta de e-mail: experiencia@cx.empresa.com.br
- subdomínio: cx
Após preencher os dados, clique em próximo.
Inserir registros DNS
A tela seguinte apresentará todos os registros que deverão ser adicionados no DNS de sua empresa.
Essa atividade deve ser realizada pela sua equipe de TI!
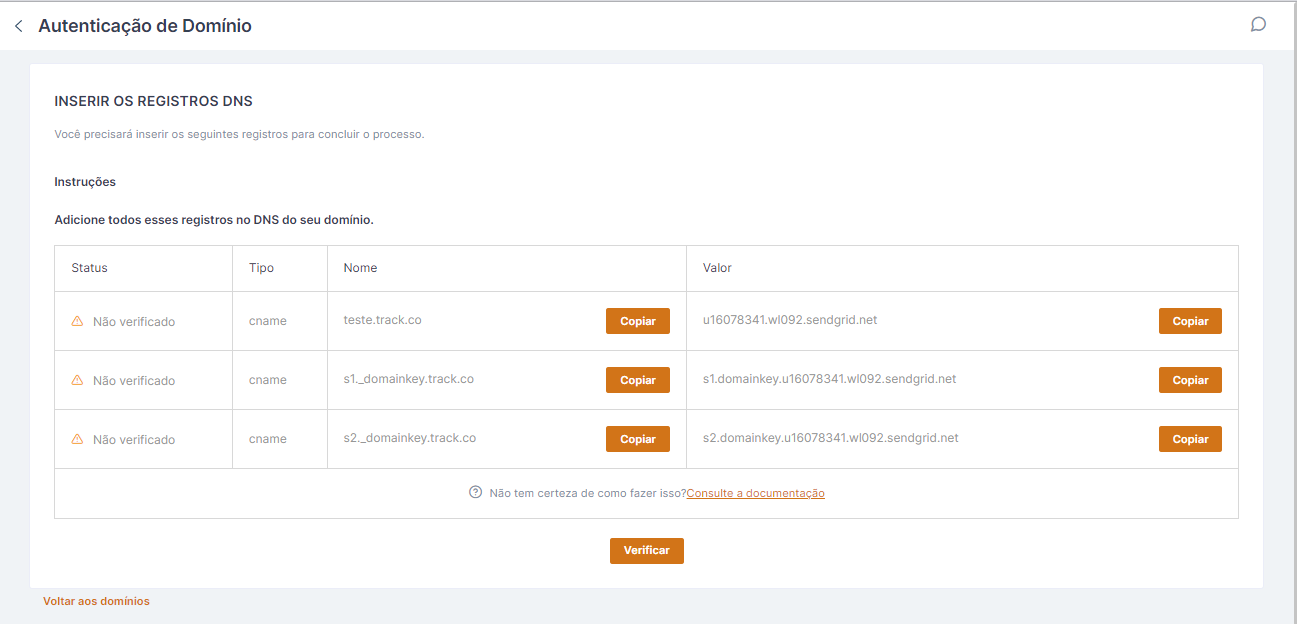
Observação: Os valores de entrada são os únicos que você precisa alterar, os outros não precisam ser alterados.
Após a propagação do domínio, já podemos enviar e-mails de pesquisa com endereço da sua empresa, para isso, acesse a tela de templates e edite o e-mail remetente dos seus templates:
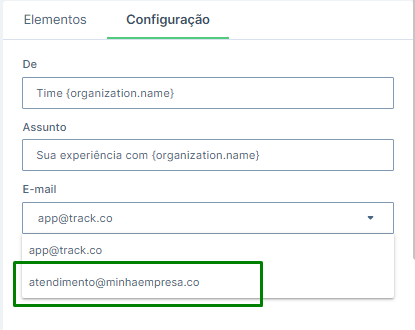
Após isso, você enviará suas pesquisas com o domínio personalizado da sua empresa!
Eu já utilizo o SendGrid ou s1._domainkey com outras empresas, o que fazer?
Se você já utiliza o SendGrid ou utiliza s1._domainkey com outras empresas (como Resultados Digitais) para e-mail marketing o ideal é adicionar o prefixo cx. ao domínio da sua empresa, de forma que se torne algo como cx.suaempresa.com.br
Assim, você conseguirá seguir com a autenticação como descrito acima.
Principais provedores de domínio e como adicionar registros DNS
Abaixo adicionamos configurações gerais de cada provedor, para documentações detalhadas consulte a base de conhecimento do provedor.
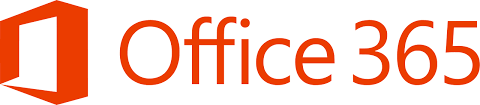
1. Microsoft Office 365
Caso o domínio da sua organização seja gerenciado pelo Microsoft Office 365, o processo de configuração será um pouco diferente.
A Microsoft disponibiliza um artigo detalhado que orienta como a equipe de TI pode adicionar os registros DNS necessários diretamente no Admin Center. Certifique-se de seguir as instruções específicas para garantir que todos os registros sejam configurados corretamente.
Após concluir a configuração, será necessário aguardar até 48 horas para que os registros sejam propagados em todos os servidores de e-mail.
Depois que a propagação for concluída, é importante verificar se a configuração foi realizada com sucesso. Siga o passo a passo abaixo para confirmar:
- Acesse o site https://www.whatsmydns.net/.
- No campo de endereço, substitua www.example.com pelo CNAME que você configurou (por exemplo:
s1._domainkey.suaempresa.com.br). - Na caixa de seleção onde está escrito "A", altere para "CNAME" e clique no botão "Search".
- Verifique a lista de servidores onde o DNS foi testado:
- Não deve haver símbolos de "X" nos resultados.
- Observe que servidores localizados na China podem não se propagar devido a restrições políticas e censura locais.
Se houver problemas em outros servidores ou dúvidas no processo, consulte a equipe de suporte técnico para ajudar na análise dos registros.

2. GoDaddy
- Acesse sua conta GoDaddy.
- Clique em Meus Produtos e, em seguida, em Domínios.
- Ao lado do domínio desejado, clique em Gerenciar DNS.
- Na página de gerenciamento de DNS:
- Clique em Adicionar para incluir novos registros.
- Selecione o tipo de registro (CNAME, TXT ou MX).
- Insira os valores fornecidos pela Track CXM.
- Clique em Salvar para confirmar.

3. HostGator
- Faça login no painel de controle do HostGator (cPanel).
- Vá para a seção Domínios e clique em Zone Editor.
- Encontre o domínio correspondente e clique em Gerenciar.
- Clique em Adicionar Registro e selecione o tipo de registro necessário.
- Insira os valores exigidos e salve as alterações.
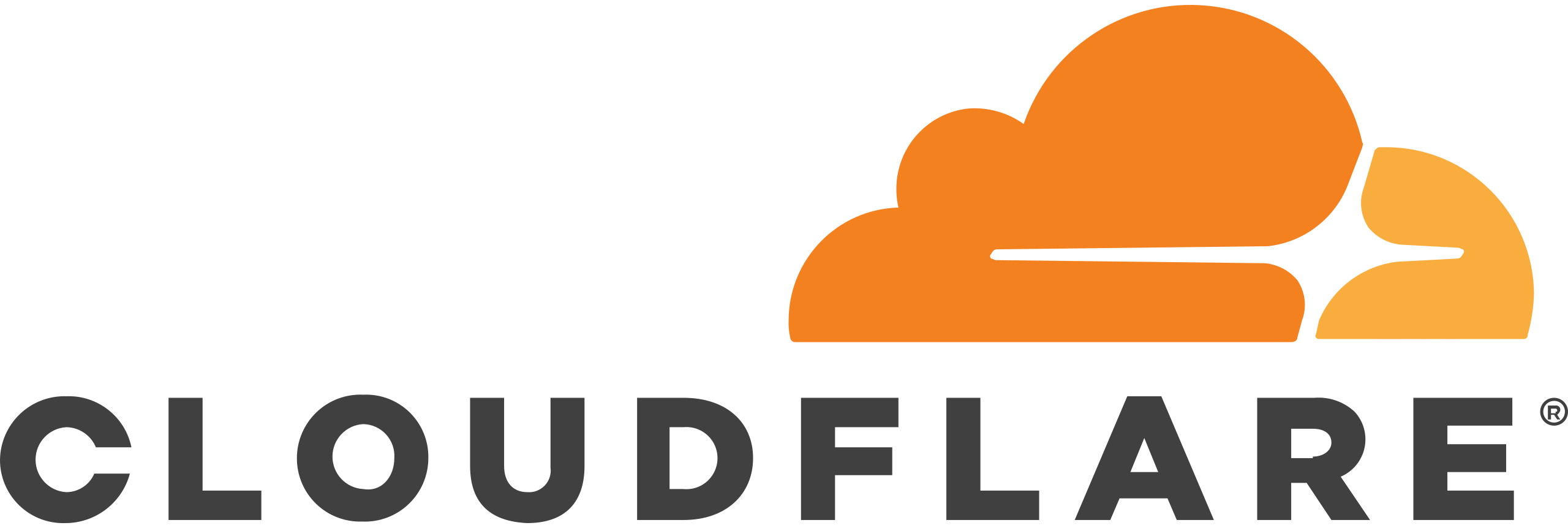
4. Cloudflare
- Acesse sua conta Cloudflare.
- Selecione o domínio configurado na Cloudflare.
- Navegue até a aba DNS.
- Clique em Adicionar Registro.
- Escolha o tipo de registro (CNAME, TXT ou MX).
- Insira os valores fornecidos.
- Clique em Salvar.

5. Google Domains
- Faça login na sua conta em Google Domains.
- Selecione o domínio que deseja configurar.
- Clique em DNS no menu lateral.
- Role até a seção Registros Personalizados e clique em Gerenciar registros personalizados.
- Clique em Adicionar Registro:
- Escolha o tipo de registro (CNAME, TXT ou MX).
- Insira os valores e salve.

6. AWS Route 53
- Faça login no console da AWS.
- Acesse o serviço Route 53.
- No painel Hosted Zones, selecione o domínio desejado.
- Clique em Create Record.
- Escolha o tipo de registro (CNAME, TXT ou MX).
- Insira os valores exigidos e salve.

7. Namecheap
- Acesse sua conta Namecheap.
- Clique em Domain List no menu lateral.
- Ao lado do domínio desejado, clique em Manage.
- Vá até a aba Advanced DNS.
- Clique em Adicionar Novo Registro e escolha o tipo necessário.
- Insira as informações fornecidas e salve.
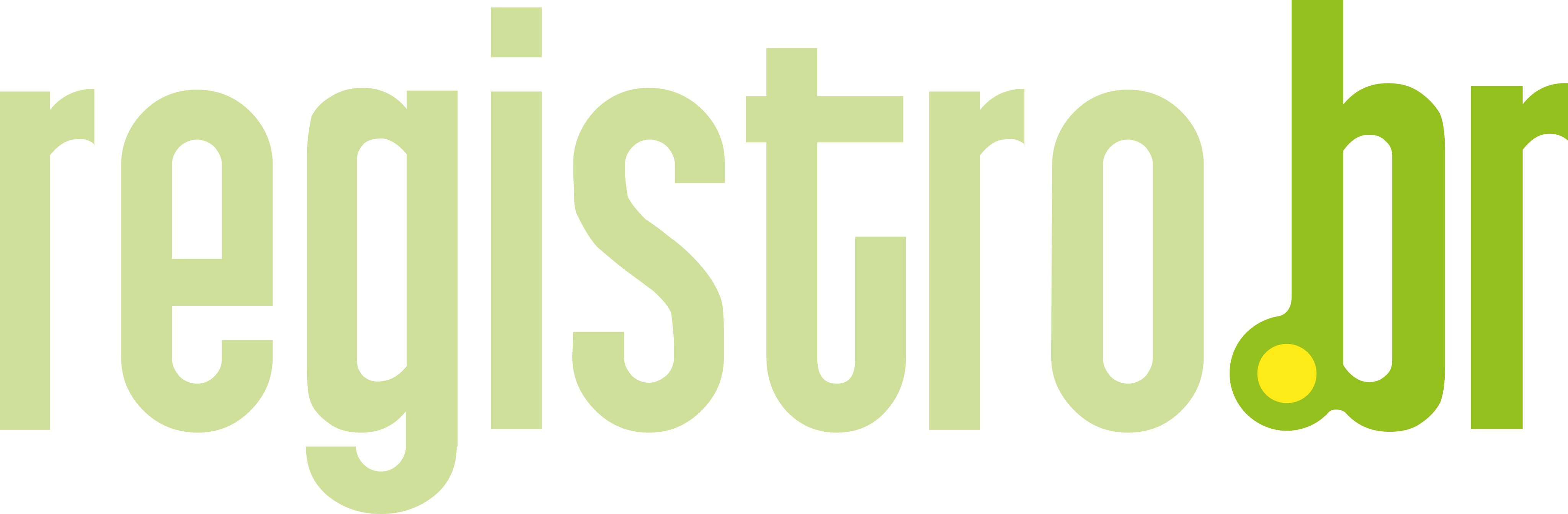 8. Registro.br
8. Registro.br
- Acesse sua conta no Registro.br.
- Selecione o domínio desejado.
- Clique em Editar Zona DNS.
- Adicione os registros necessários:
- Informe o tipo de registro, nome, e valores exigidos.
- Salve as alterações.
 9. OVH
9. OVH
- Faça login no painel da OVH.
- Selecione o domínio que deseja configurar.
- Vá para a aba DNS Zone.
- Clique em Add an Entry:
- Escolha o tipo de registro (CNAME, TXT ou MX).
- Preencha as informações e clique em Confirmar.

10. Bluehost
- Faça login no painel de controle da Bluehost.
- Vá até a seção Domains e clique no domínio desejado.
- Clique em DNS.
- Adicione o registro correspondente:
- Selecione o tipo (CNAME, TXT ou MX).
- Insira os valores fornecidos.
- Salve as alterações.
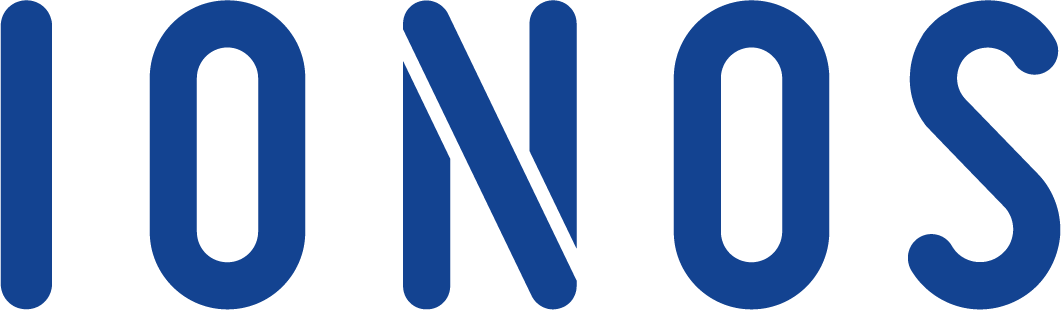
11. IONOS (1&1)
- Faça login na conta IONOS.
- Clique em Domains & SSL.
- Escolha o domínio que deseja editar e clique em Manage Domain.
- Clique em DNS Settings.
- Adicione os registros necessários:
- Escolha o tipo de registro e preencha os campos.
- Salve as alterações.
Caso você tenha alguma dúvida, não hesite em entrar em contato com a nossa equipe de Atendimento ao Cliente para te auxiliar.
Você pode nos acionar facilmente através do chat localizado no canto inferior direito da tela. Além disso, você pode enviar um e-mail com suas dúvidas para suporte@track.co, ou até mesmo nos ligar pelo telefone: (11) 4858-9924, digitando a opção 5.
Estamos à disposição para ajudar!