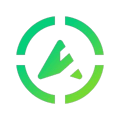Introdução
O dashboard da Track CXM oferece um ambiente personalizável para construção de diferentes exibições dos resultados de pesquisas e desempenhos de pesquisa, nesse artigo apresentaremos os gráficos disponíveis para utilização.
Os elementos podem ser adicionados através do botão “adicionar gráfico” ou “adicionar elemento” (em dashboards vazios).
Como configurar um gráfico?
Uma vez adicionado, o gráfico precisará ser configurado para exibir as informações por você desejada.
Durante o modo edição de dashboards as opções de exibição de cada um dos elementos será exibido no canto direito superior de cada bloco:
Nele você será apresentado às opções disponíveis de seleção das configurações, filtros, modo de visualização e deleção de gráfico.
Utilize as opções disponíveis para configurar corretamente os gráficos de acordo com sua necessidade de visualização das informações, para saber mais sobre os filtros preparamos o material: Filtros dos gráficos.
Alguns elementos possuem diferentes possibilidades de configuração, a seguir as apresentaremos:
Gráfico de Evolução
O gráfico de evolução tem como objetivo facilitar o acompanhamento da evolução da métrica selecionada na configuração do gráfico, NPS Relacional, NPS Transacional, CSAT, CES 1.0 ou CES 2.0.
(Os resultados apresentados seguem os cálculos das métricas selecionadas)
Comparar métricas
É possível comparar as pesquisas selecionadas, ou seja, apresentar o resultado da métrica em diferentes pesquisas simultaneamente.
Para ativar essa opção basta editar o gráfico e na sessão “configurações” ativar a opção “comparar pesquisas”.
Caso além da evolução por pesquisa, você deseje visualizar a média das notas, basta ativar a opção “mostrar métrica geral” na sessão “configurações” ao editar o gráfico.
Para ativar a opção “mostrar métrica geral” é necessário ter duas ou mais questões do mesmo tipo nas pesquisas selecionadas, sendo assim, ele calcula a métrica geral com base nas respostas dessas questões.
Consolidação dos períodos
O gráfico de evolução oferece também um menu de seleção de consolidação de período, nele você determina como o resultado da métrica selecionada será plotado no gráfico.
As opções disponíveis são:
-
Diário 30: Resultados exibidos diariamente, sendo que o valor exibido por dia é o acumulado dos últimos 30 dias.
-
Diário 7: Resultados exibidos diariamente, sendo que o valor exibido por dia é o acumulado dos últimos 7 dias.
-
Semanal: Resultados exibidos separados por semana, sendo que o valor exibido é o cálculo resultante das interações coletadas nas semanas listadas.
-
Mensal: Resultados exibidos separados por mês, sendo que o valor exibido é o cálculo resultante das interações coletadas nos meses listados.
-
Trimestral: Resultados exibidos separados por trimestre, sendo que o valor exibido é o cálculo resultante das interações coletadas nos trimestres.
Observação: Não é possível visualizar a evolução de mais de uma métrica simultaneamente. (Exemplo: Não é possível plotar no mesmo gráfico CES X NPS, cada métrica precisa de um gráfico para ser exibida)
Net Promoter Score
O gráfico de NPS tem como objetivo apresentar rapidamente o resultado das métricas de NPS.
O gráfico de NPS apresenta as seguintes informações:
-
Quantidade de opiniões: Quantidade de respostas para as perguntas de NPS selecionadas.
-
Percentual e volume de clientes detratores: Total de respostas de 0 a 6 divididas pelo total de respostas multiplicado por 100.
-
Percentual e volume de clientes neutros: Total de respostas de 7 e 8 divididas pelo total de respostas multiplicado por 100.
-
Percentuale volume de clientes promotores: Total de respostas de 9 e 10 divididas pelo total de respostas multiplicado por 100.
-
Resultado do NPS: NPS = %PROMOTORES - %DETRATORES
Saiba mais sobre o cálculo das métricas em: Métricas e tipos de perguntas da Track CXM
Visão de métricas compostas no gráfico de NPS
Caso sua pesquisa de NPS conte com métricas compostas, você poderá adicionar a visualização desses resultados ao seu gráfico, para ativar acesse o modo “edição de dashboard” e no gráfico de Net Promoter Score ative a opção “mostrar métricas compostas” no menu “configurações” do gráfico.
Ao ativar a opção, o gráfico passará a exibir também os resultados das avaliações das métricas compostas existentes na pergunta selecionada:
Nesse modelo são adicionadas as seguintes informações:
-
Categorias/subcategorias: São os temas selecionados para serem avaliados como métricas compostas pelos respondentes da pesquisa. (IMPORTANTE: As categorias serão exibidas em ordem alfabética)
-
Percentual de avaliações positivas: Quantidade de seleções positivas sobre a categoria/subcategoria dividida pelo total de seleções multiplicado por 100.
-
Percentual de avaliações negativas: Quantidade de seleções negativas sobre a categoria/subcategoria dividida pelo total de seleções multiplicado por 100.
IMPORTANTE:
Os respondentes podem optar por responder apenas parte da pergunta do NPS, sendo assim, é comum encontrar quantidade de respostas diferentes para o NPS e suas métricas compostas.
Distribuição percentual
O gráfico de distribuição percentual tem como objetivo facilitar o acompanhamento da evolução dos perfis de detratores, neutros e promotores do NPS Relacional ou NPS Transacional.
Cada barra representa o percentual de detratores, neutros e promotores no período. Além disso, o gráfico traz os dados quantitativos de cada faixa de nota.
Consolidação dos períodos
O gráfico de evolução oferece também um menu de seleção de consolidação de período, nele você determina como o resultado da métrica selecionada será plotado no gráfico.
As opções disponíveis são:
-
Diário 30: Resultados exibidos diariamente, sendo que o valor exibido por dia é o acumulado dos últimos 30 dias.
-
Diário 7: Resultados exibidos diariamente, sendo que o valor exibido por dia é o acumulado dos últimos 7 dias.
-
Semanal: Resultados exibidos separados por semana, sendo que o valor exibido é o cálculo resultante das interações coletadas nas semanas listadas.
-
Mensal: Resultados exibidos separados por mês, sendo que o valor exibido é o cálculo resultante das interações coletadas nos meses listados.
-
Trimestral: Resultados exibidos separados por trimestre, sendo que o valor exibido é o cálculo resultante das interações coletadas nos trimestres.
Gráfico de satisfação do cliente (CSAT)
O gráfico de satisfação de clientes apresenta o resultado do cálculo do CSAT das perguntas e pesquisas selecionadas.
Nele são apresentadas as seguintes informações:
-
Resultado do CSAT: Cálculo do CSAT (Média ponderada)
(Saiba mais sobre os cálculos das métricas em: Métricas e tipos de perguntas da Track CXM)
-
Quantidade de respostas: Total de respostas para as perguntas selecionadas.
Seleção de escala do CSAT
Por oferecer diferentes escalas de pesquisa CSAT, também oferecemos diferentes visualizações do resultado.
Para alterar a escala a ser analisada, basta acionar o drop-down no canto direito superior do gráfico e selecionar a opção desejada, após a seleção o gráfico exibirá o resultado da métrica seguindo a escala utilizada.
Nuvem de palavras
A nuvem de palavras tem como objetivo facilitar a visualização dos termos mais utilizados nos campos de comentários das métricas NPS Relacional, NPS Transacional, CSAT, CES 1.0, CES 2.0 e Like/Dislike, quanto maior uma palavra, mais vezes ele foi citada pelos respondentes.
Para facilitar sua visualização e análise dos resultados, é possível, através de abas presentes no topo do gráfico, navegar entre os perfis de respondentes (de acordo com cada métrica) para identificar quais termos mais utilizados de acordo com cada perfil.
Customer Effort Score 1.0
O gráfico de CES 1.0 apresenta o resultado do cálculo do CES das perguntas e pesquisas selecionadas com essa métrica.
Exemplo de pergunta de CES 1.0: “Até que ponto você concorda com a seguinte declaração: Foi fácil cancelar a minha conta”
Nele são apresentadas as seguintes informações:
-
Resultado do CES: Cálculo do CES 1.0 (Média ponderada)
(Saiba mais sobre os cálculos das métricas em: Métricas e tipos de perguntas da Track CXM)
-
Quantidade de respostas: Total de respostas para as perguntas selecionadas.
Customer Effort Score 2.0
O gráfico de CES 2.0 apresenta o resultado do cálculo do CES 2.0 das perguntas e pesquisas selecionadas com essa métrica.
Exemplo de pergunta de CES 2.0: “O quão fácil foi cancelar sua conta?”
Nele são apresentadas as seguintes informações:
-
Resultado do CES: Cálculo do CES 2.0 (Média ponderada)
(Saiba mais sobre os cálculos das métricas em: Métricas e tipos de perguntas da Track CXM)
-
Quantidade de respostas: Total de respostas para as perguntas selecionadas.
CES Index
O CES Index traz uma forma alternativa de análise do CES 2.0 através de uma visão similar ao cálculo do NPS, ele apresenta as seguintes informações:
-
Percentual e volume de pessoas que respondem que a experiência foi fácil: Quantidade de pessoas que avaliaram a experiência como fácil dividido pelo total de respostas da pergunta.
-
Percentual e volume de pessoas que respondem que a experiência foi neutra: Quantidade de pessoas que avaliaram a experiência como neutra dividido pelo total de respostas da pergunta.
-
Percentual e volume de pessoas que respondem que a experiência foi difícil: Quantidade de pessoas que avaliaram a experiência como difícil dividido pelo total de respostas da pergunta.
-
CES INDEX: %Respostas “Fácil” - %Respostas “Difícil”
Sentimentos do cliente
O gráfico de sentimentos do cliente tem como objetivo apresentar o health score (saúde) dos clientes em suas últimas interações com a empresa no período selecionado.
Saiba mais sobre o cálculo do health score e outras métricas em: Métricas e tipos de perguntas da Track CXM
Importante:
O gráfico apresenta apenas as últimas interações identificáveis (não anônimas) de cada cliente dentro do período selecionado.
Exemplo:
Um mesmo cliente deu uma nota em janeiro e outra em fevereiro (mais recente) e o filtro de análise engloba os dois meses, apenas a última saúde (de fevereiro) será contabilizada no gráfico.
Funil de performance
O funil de performance apresenta o desempenho de coleta das pesquisas filtradas, o objetivo é conseguir analisar a aceitabilidade de pesquisa e conseguir identificar oportunidades para melhorar sua abordagem de convite, buscar novos canais ou horários para disparar as pesquisas.
Ideal para a análise de pesquisas dos canais: E-mail, SMS com link, WhatsApp, QR CODE, Link e Lista de Links.
O gráfico apresenta as seguintes informações:
-
Pesquisa aberta: Quantidade de pessoas que acessaram o link de pesquisa;
-
Respostas: Quantidade de pessoas que responderam a pesquisa (Sejam respostas parciais ou completas, ou seja, se clicaram ou não em “enviar” no formulário.)
-
Concluídas: Respostas completas (Respondentes que clicaram no botão “enviar”)
-
Em andamento: Respostas parciais (Respondentes que não clicaram no botão “enviar”)
-
Comentários: Contagem de respostas que contenham ao menos um comentário em uma das perguntas da pesquisa.
Funil de performance de Widget
O funil de performance de Widget apresenta o desempenho de coleta das pesquisas filtradas e aplicadas via Widget, o objetivo é conseguir analisar a aceitabilidade de pesquisa e conseguir identificar oportunidades para melhorar sua abordagem no ambiente em que utiliza o Widget.
Esse gráfico é exclusivo para a análise do desempenho do Widget e apresenta as seguintes informações:
-
Visualizações: Quantidade de vezes que a página em que o script do Widget foi instalada foi carregada/acessada (Independente de exibir ou não o Widget);
-
Impressões: Quantidade de vezes que a regra configurada permitiu que o Widget fosse exibido, maximizado ou não. (O Widget segue as regras de exibição configuradas na sua conta);
-
Minimizados (Presente no tooltip de impressões): Quantidade de vezes que o Widget foi exibido inicialmente minimizado;
-
Pesquisas abertas: Quantidade de vezes que o Widget foi aberto, seja quando já é exibido aberto desde o início ou quando está minimizado e o usuário o maximiza;
-
Respostas: Quantidade de respostas coletadas via Widget;
-
Concluídas (Presente no tooltip de respostas): Quantidades de respondentes que clicaram no botão enviar na pesquisa.
-
Em andamento (Presente no tooltip de respostas): Quantidade de respondentes que iniciaram a pesquisa, mas não enviaram suas respostas. (Importante: O Widget não coleta interações parciais).
-
Comentários: Quantidade de respostas coletadas via Widget com ao menos um comentário.
Importante:
Caso um usuário minimize e depois opte por abrir o Widget novamente, uma nova abertura será contabilizada.
Dados de performance
Como cada canal de coleta possui suas características, nossa recomendação é que o gráfico “Dados de performance” seja utilizado para analisar os canais separadamente.
O gráfico tem como objetivo facilitar a visualização do desempenho de coleta e nível de esforço (em tempo) que o respondente tem levado nas suas pesquisas.
Para E-mail, SMS, WhatsApp e Link List:
O gráfico apresenta as seguintes informações:
- Taxa de respostas: (Total de respostas dividido pelo total da base da distribuição) x 100
- Taxa de comentários: Total de respostas com ao menos 1 comentário/Total de respostas
-
Tempo médio de resposta: Tempo médio para resposta (parciais ou completas) em minutos e segundos. (Exemplo: 00:13 significa 13 segundos e 1:13 significa 1 minuto e 13 segundos)
Esse gráfico está disponível apenas para distribuições do tipo e-mail, WhatsApp, SMS Link e Lista de links, pois são os tipos de distribuição que contém o dado de "base total" na distribuição.
A partir do dia 13/05/2025 o cálculo de taxa de respostas passou por uma alteração de fórmula: (Total de respostas / Total da base nas distribuições) x 100
Exemplo:
Total de respostas: 100 respostas
Total da base nas distribuições: 1.000 clientes na base
Tx de resposta = (100/1000) x 100 = 10% de taxa de resposta
A leitura do dado é: De 1.000 linhas/clientes presentes na minha base de distribuição 10% (100) responderam.
O cálculo é o mesmo aplicado na tela de distribuições ao considerar o valor da base total.
Atenção:
-
O tempo médio de resposta só é alterado em caso de coletas de interações (parciais ou completas), ou seja, se a página é acessada, mas não é adicionada nenhuma resposta, o tempo não será contabilizado.
-
Em caso de aplicação de filtros de condições a base de cálculo se mantém a total, exemplo, Vendedor = Flávio:
Respostas onde vendedor = Flávio = 5
Total da base = 50
Tx de resposta = 10%, ou seja, as respostas onde Vendedor = Flávio representam 10% na taxa de respostas global.
Interações
O gráfico de interações apresenta a lista das últimas interações de clientes exibindo cada uma das respostas para as perguntas que respondeu.
A lista seguirá as regras selecionadas nos filtros, assim, você tem acesso a uma lista de rápido acesso para leitura de feedbacks individuais previamente preparados para visualização.
Os dados apresentados nesse gráfico são:
-
Saúde da interação: Resultado do cálculo da saúde (Saiba mais sobre o cálculo das métricas em: Métricas e tipos de perguntas da Track CXM)
-
Nome do cliente: O nome cadastrado ou a informação “anônimo” para coletas anônimas.
-
Nome da pesquisa: O nome de qual pesquisa foi respondida.
-
Data de coleta da interação: Quando o respondente enviou aquela interação.
-
Perguntas e respostas: As perguntas e respostas que o respondente preencheu na pesquisa.
Pesquisa com mais opiniões
O gráfico “opiniões de pesquisa” apresenta a lista de pesquisas existentes na sua conta, assim, você consegue acompanhar as seguintes informações:
-
Interações: Quantidade de interações coletadas na pesquisa.
-
Percentual de clientes com saúde negativa: Total de interações com saúde negativa dividido pelo total de interações coletadas
-
Percentual de clientes com a saúde neutra: Total de interações com saúde neutra dividido pelo total de interações coletadas
-
Percentual de clientes com a saúde positiva: Total de interações com saúde positiva dividido pelo total de interações coletadas
O gráfico apresenta dois botões para interação:
-
Listar todas as pesquisas: O sistema te direciona para a lista de pesquisas criadas na sua conta;
-
Criar pesquisa: O sistema te direciona para a tela de criação de pesquisas.
Like/Dislike
O gráfico de like e deslike apresenta as informações resultantes de perguntas do tipo like e dislike, nele são apresentados:
-
Perguntas de Like/Dislike: Itens que foram avaliados nas pesquisas selecionadas;
-
Percentual de respostas Like: Total de respostas “Like” dividido pelo total de respostas x 100
-
Percentual de respostas Dislike: Total de respostas “Dislike” dividido pelo total de respostas x 100
Importante:
O gráfico de like/dislike apresenta apenas informações de perguntas desse tipo, as informações de métricas compostas são exibidas apenas no componente de NPS com a opção “exibir métricas compostas” ativa.
As informações de métricas compostas são exibidas apenas no componente de NPS com a opção “exibir métricas compostas” ativa.
Gráfico de múltipla/única escolha
O gráfico de múltipla/única escolha exibe os resultados das perguntas do modelo múltipla/única escolha.
Por terem comportamentos diferentes, o gráfico exibirá informações adicionais quando a pergunta for de múltipla ou única escolha.
As informações exibidas de acordo com o tipo de pergunta são:
Para única escolha:
-
Nome de pesquisa: Para facilitar o entendimento do gráfico, exibimos o nome da pesquisa (no print acima o nome da pesquisa é “Recompra”)
-
Quantidade de respostas: É a quantidade de pessoas que responderam essa pergunta da pesquisa.
-
Título da pergunta: Texto da pergunta realizada para os respondentes.
-
Gráfico de donut: Exibição das respostas em formato gráfico
-
Tag que representa o tipo de pergunta: Identificador sobre o tipo de pergunta
-
Opções disponíveis: Lista de opções, suas volumetrias e percentuais organizados do mais respondido para o menos respondido. (As opções sem respostas também são exibidas visando clareza no relatório).
Para múltipla escolha:
-
Nome de pesquisa: Para facilitar o entendimento do gráfico, exibimos o nome da pesquisa (no print acima o nome da pesquisa é “Recompra”);
-
Quantidade de seleções: É a quantidade total de opções marcadas pelos respondentes;
-
Quantidade de respostas: É a quantidade de pessoas que responderam essa pergunta da pesquisa;
-
Média de seleções: É a quantidade de seleções totais dividida pela quantidade de respostas totais;
-
Título da pergunta: Texto da pergunta realizada para os respondentes;
-
Gráfico de donut: Exibição das respostas em formato gráfico;
-
Tag que representa o tipo de pergunta: Identificador sobre o tipo de pergunta;
-
Opções disponíveis: Lista de opções, suas volumetrias e percentuais organizados do mais respondido para o menos respondido. (As opções sem respostas também são exibidas visando clareza no relatório).
- Importante:
Interações com origem "Inserção manual" não são contabilizadas nos indicadores dos gráficos: Sentimentos do cliente, Funil de performance e Dados de performance.
Se você tiver alguma dúvida, entre em contato com o nosso time de Atendimento ao cliente pelo chat ali no canto inferior direito da tela ou nos envie um e-mail com sua dúvida para suporte@track.co, ou ainda pode nos ligar no telefone: (11) 4858-9924.
Será um prazer te ajudar!